The Geotechnical Instruments gas analysers are managed using the GAMs software. A copy of the GAMs software is installed on your Toughbook.
In GAMs the information is organised into Sites, Locations and Routes. CEMEX use a two character code for each site and this is used as a prefix to the location code to create a gas location code for use in the gas analyser. An example would be HWWG01XX where is the two character gas code for Hopwas, WG01 is the location code in EQuIS and the XX are filling characters to maintain an eight character code.
Monitoring locations are added to Routes that can be ordered lists of monitoring locations. In GAMs locations from multiple sites can be combined into a single Route to enable many locations to be stored on the analyser. However, the Enitial procedure is that technicians are required to upload the gas monitoring locations for a single site in advance of the visit. This is primarily to keep data for different clients separate and to provide maximum flexibility. The CEMEX GAMs database provided on the Toughbooks therefore contains only single site routes.
CEMEX require the use of a single question on the analyser and this relates to the use of Qualifiers. Where
Double click on the Desktop icon to open GAMs. Note: Do not change anything in the database like sites, locations, routes etc. You will be provided with a replacement database from time to time as additions and deletions are made. If you require modifications please contact the Enitial manager of the CEMEX contractin the first instance with an explanation of the request. CEMEX maintain the master copy of the GAMs database and therefore any changes will have to be made by CEMEX and new versions circulated.
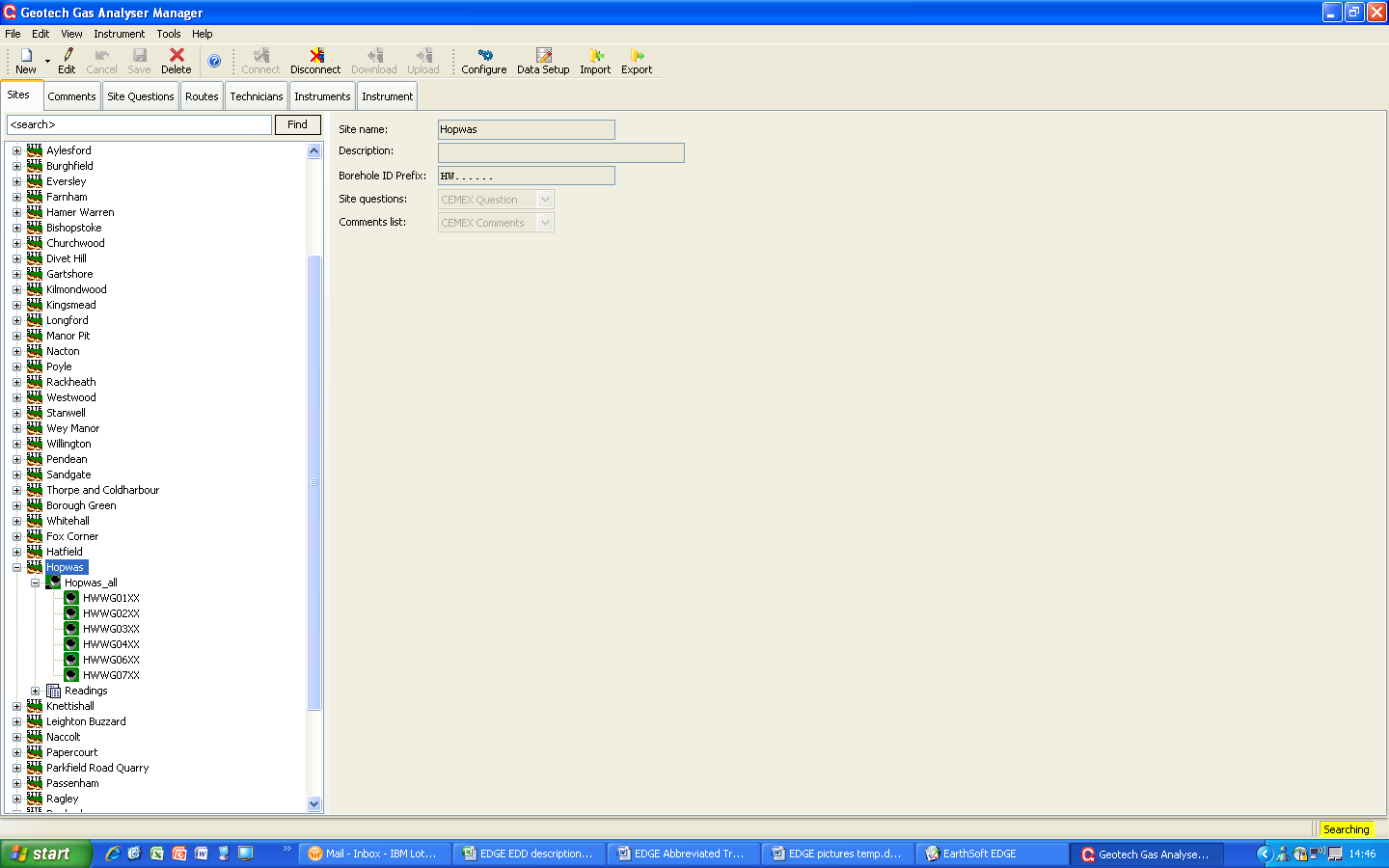
There are a series of seven tabs, Sites, Comments, Site Questions, Routes, Technicians, Instruments, Instrument. The only tabs required to be used are the Comments, Site Questions, Routes and Instrument.
Uploading the Analyser
Before each site visit it is necessary to
1.Connect the analyser to the Toughbook
2.Clear existing data from the analyser
3.upload the Comments
4.Upload the Site Questions
5.Upload the Route
These are done as follows:
1.Open GAMs,
a.connect the analyser using the USB cable
b.switch on the analyser and wait for start up to complete and then select the normal reading screen
c.The GAMs software automatically detects the analyser and the small window on the bottom right of the screen changes from Searching 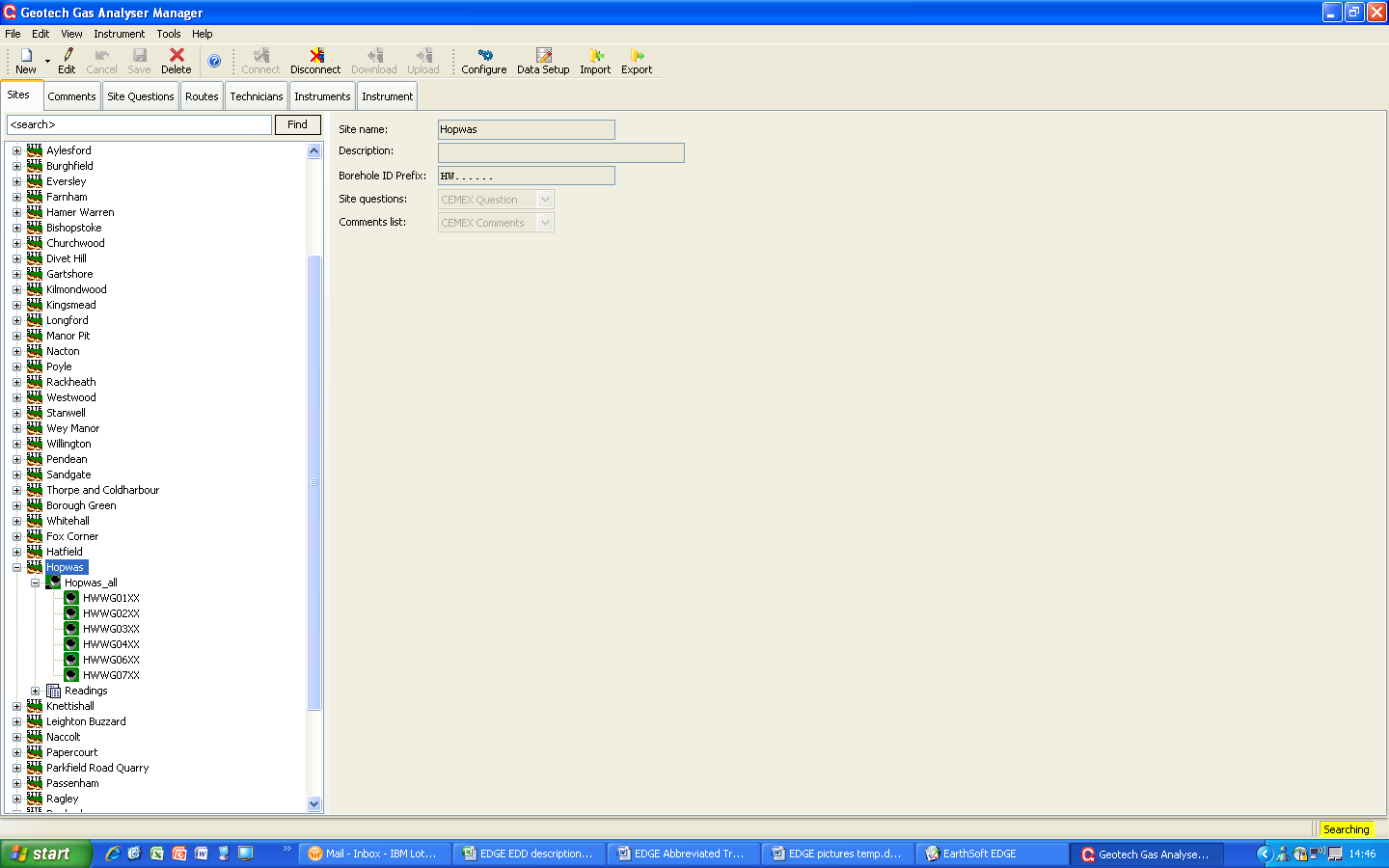 to Connected
to Connected 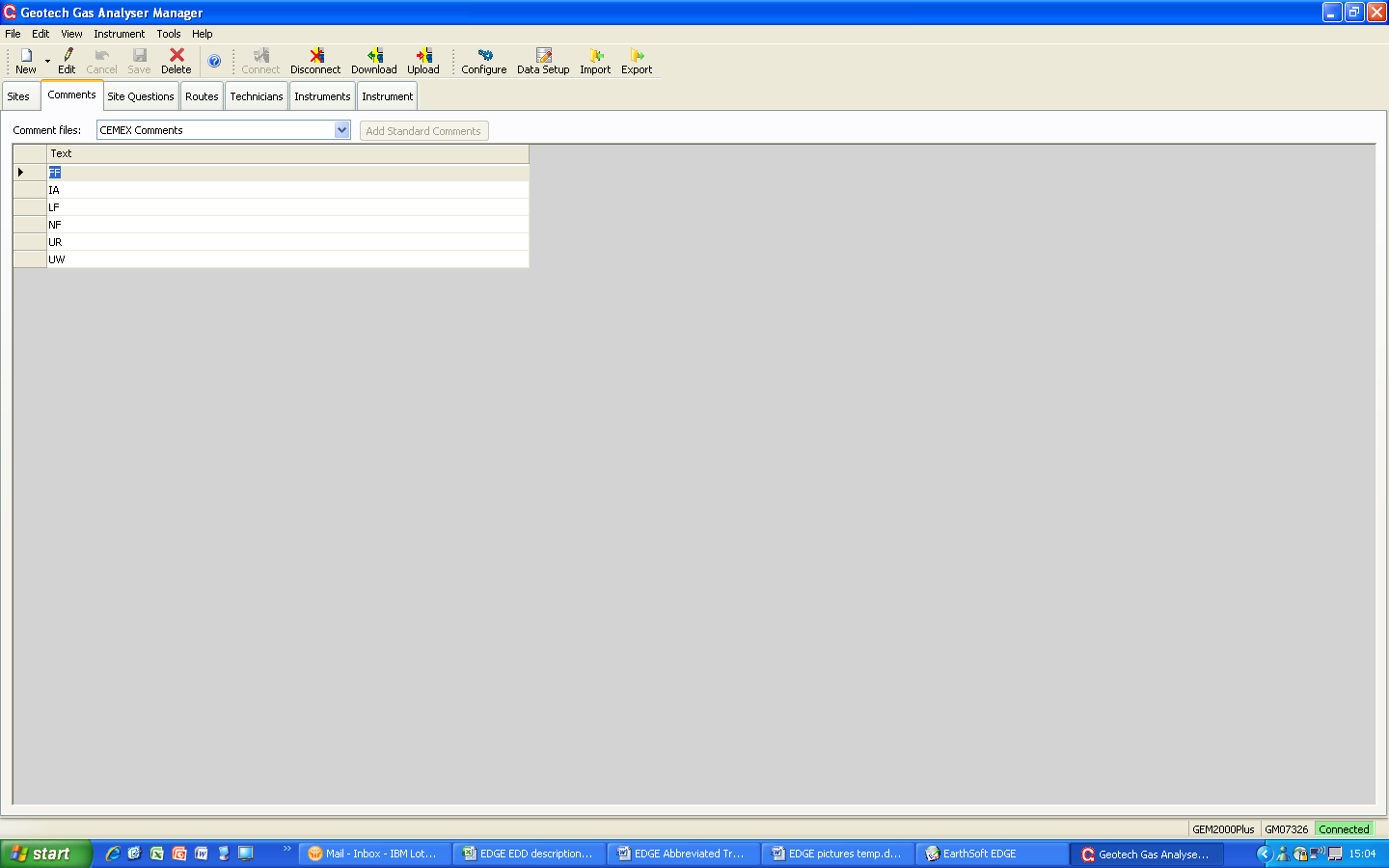
2.Select the Instrument tab to display management options and clear data
a.CHECK YOU HAVE DOWNLOADED AND SAVED DATA FOR LAST VISIT
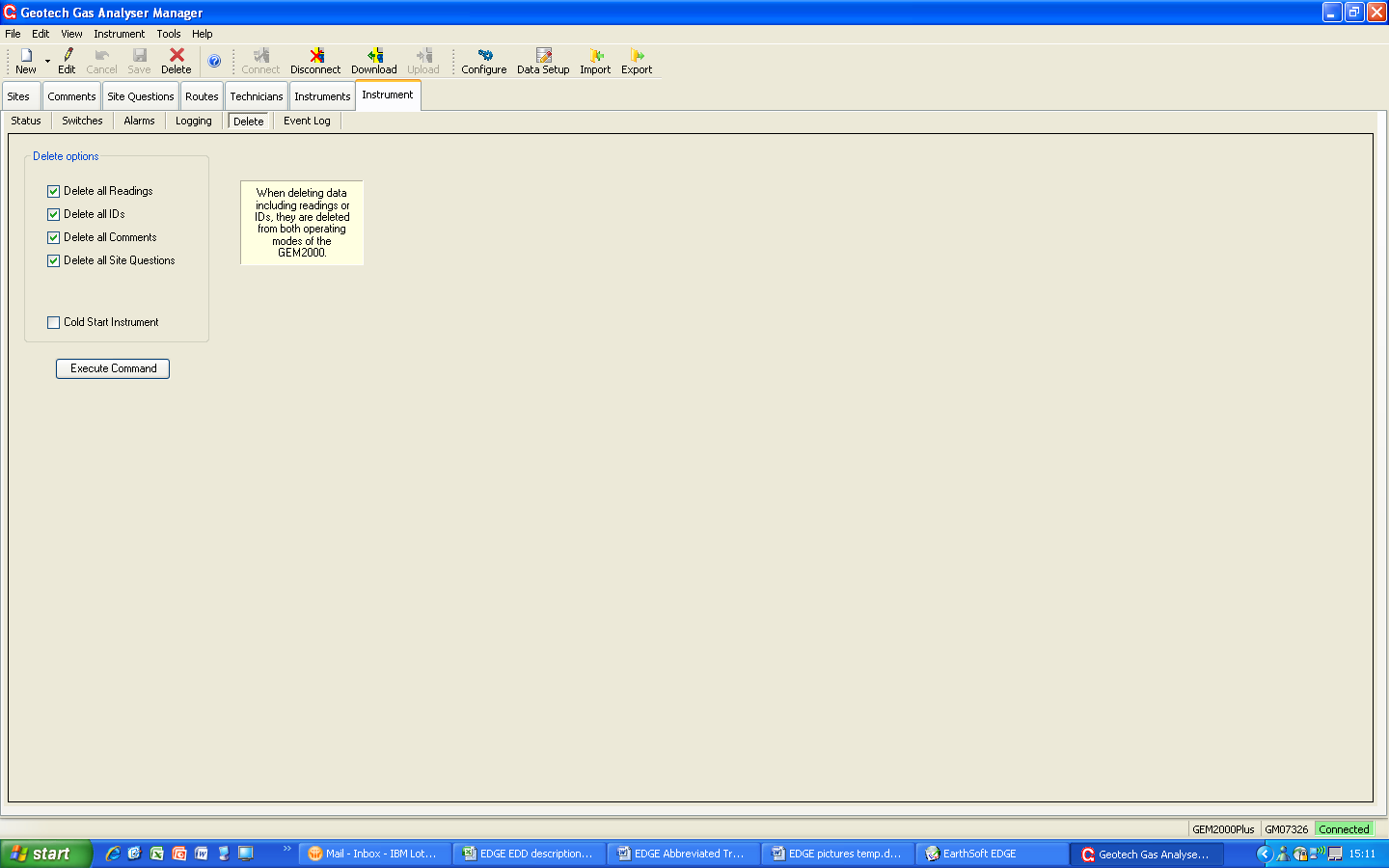
b.Once satisfied that it is safe, check all four of the delete boxes as shown. This will clear the analyser
c.Click on Execute Command button
3.To upload Comments select the Comments tab, then click on the Upload icon
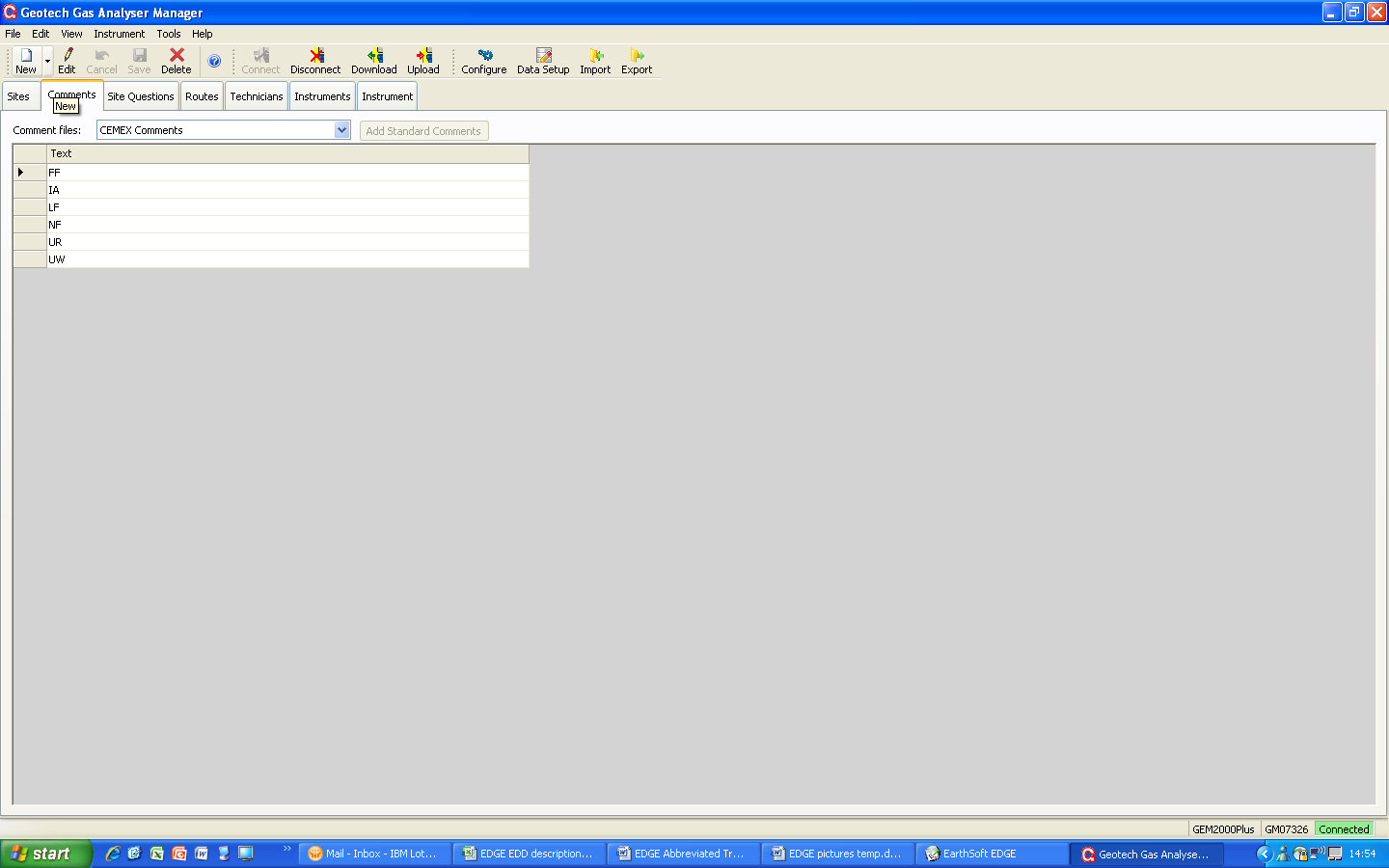
4.Select the Site Questions tab, then click on the Upload icon
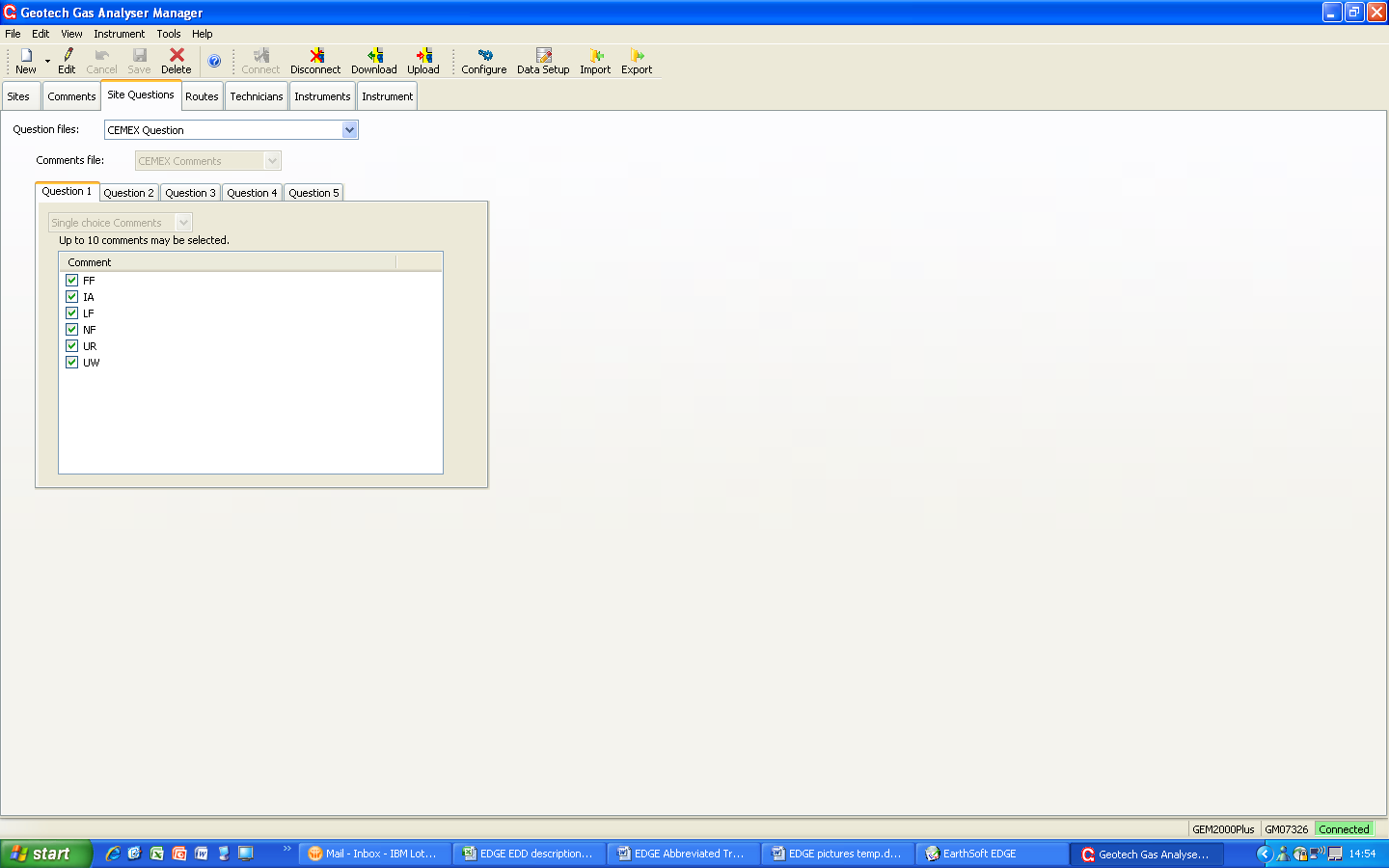
5.The final step is to upload the Route. Select the Routes tab, then click on the Upload icon
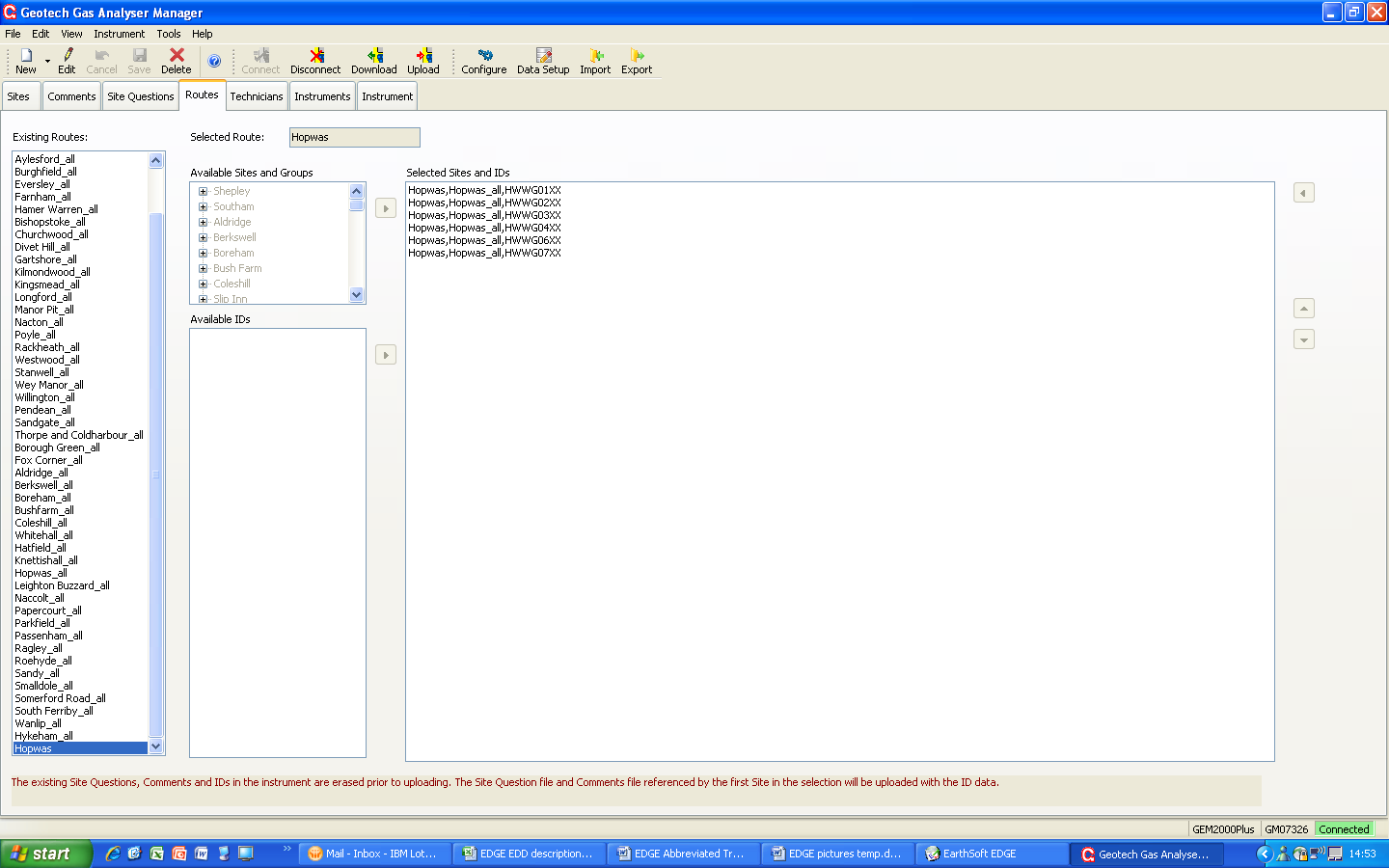
The analyser is now ready to be used on the selected site.
Downloading the results from the Analyser
Once the work on site is complete it is necessary to download the gas results onto the Toughbook so they can be imported into EDGE. The download is completed as follows:
1.Open GAMs,
a.connect the analyser using the USB cable
b.switch on the analyser and wait for start up to complete and then select the normal reading screen
c.The GAMs software automatically detects the analyser and the small window on the bottom right of the screen changes from Searching 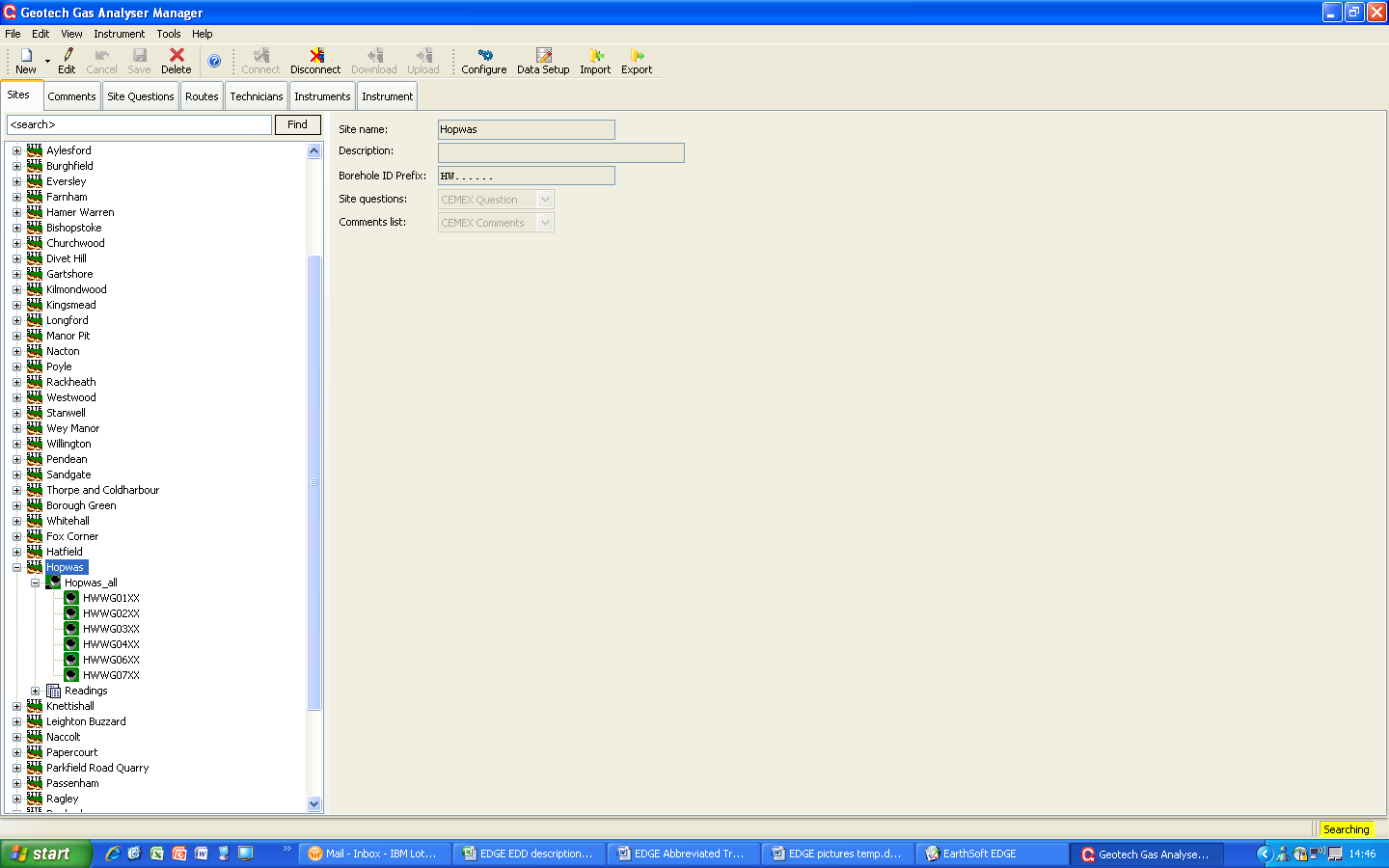 to Connected
to Connected 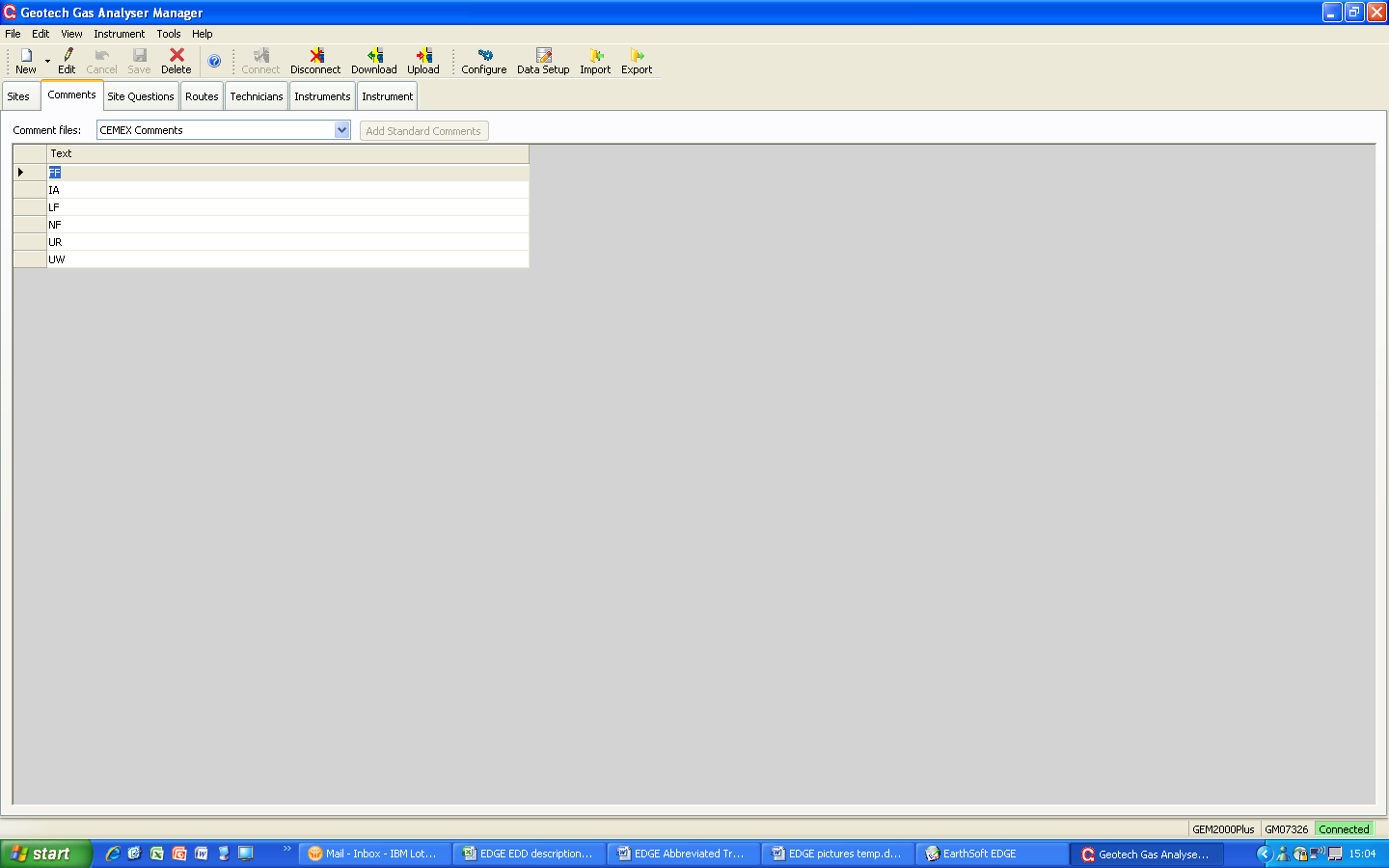
2.Click on the Download icon. This starts the download process.
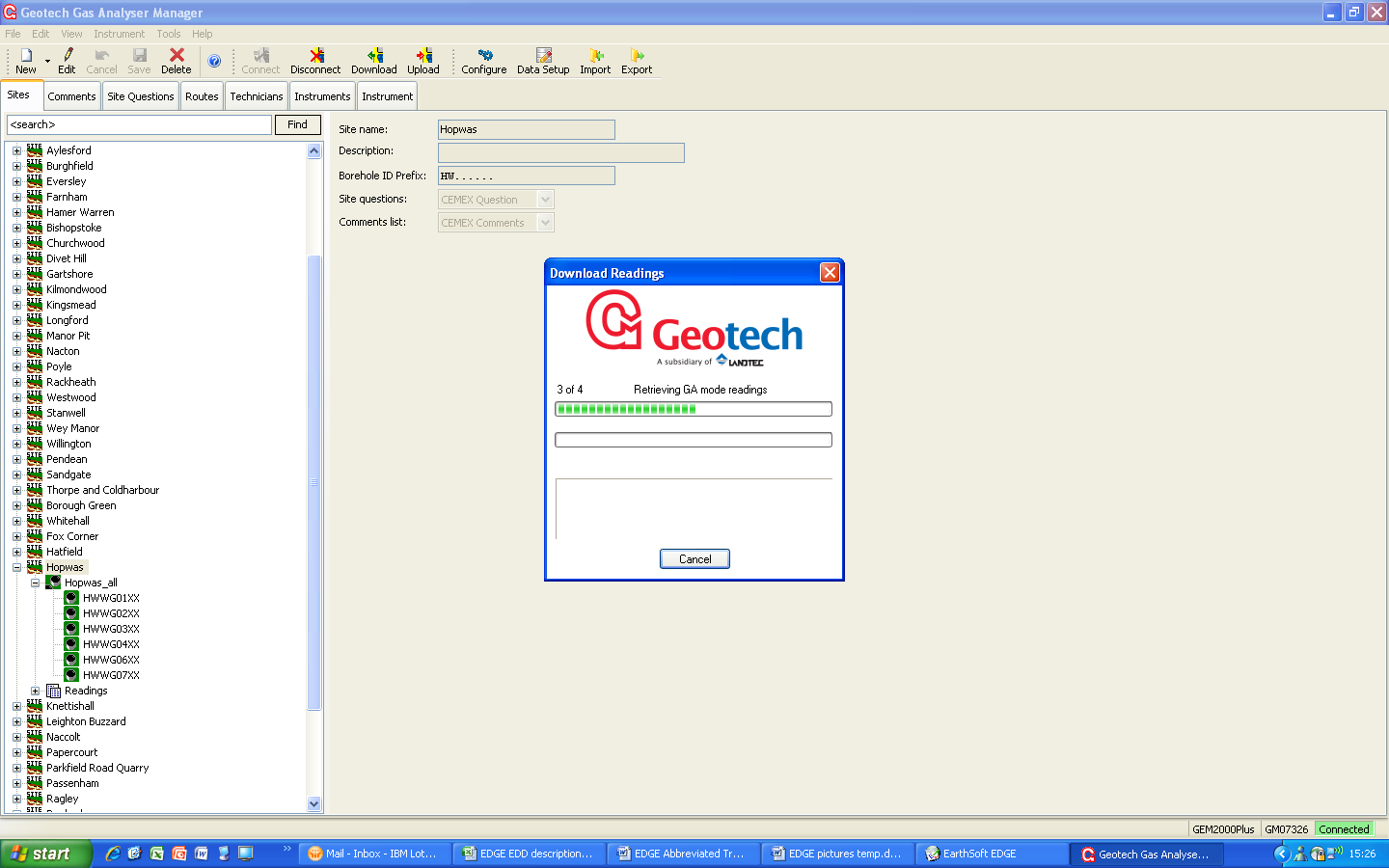
If a warning should appear saying that no channels have been selected, click on Yes to download all channels
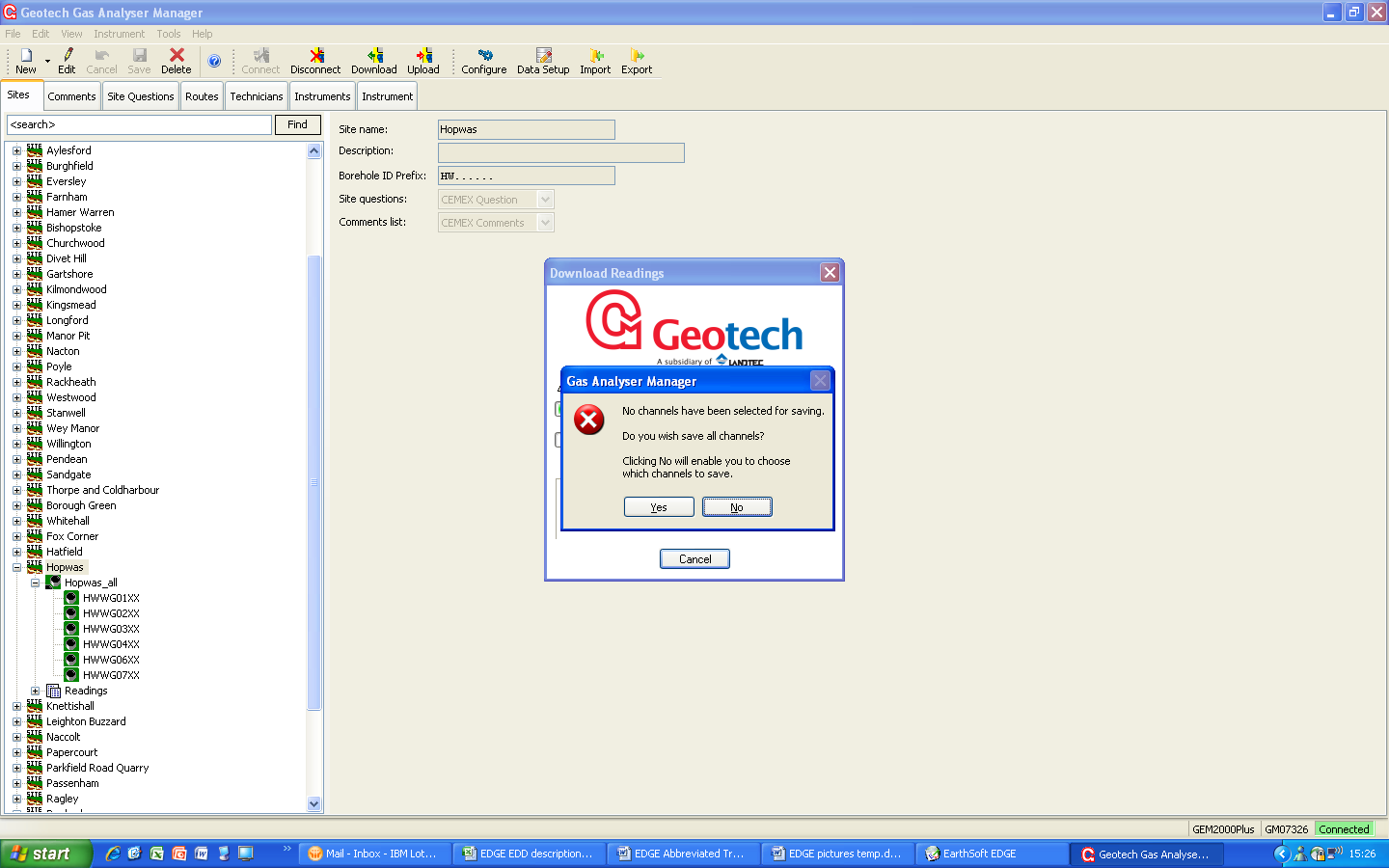
When the download is complete the centre Download Readings window will change to say Completed successfully
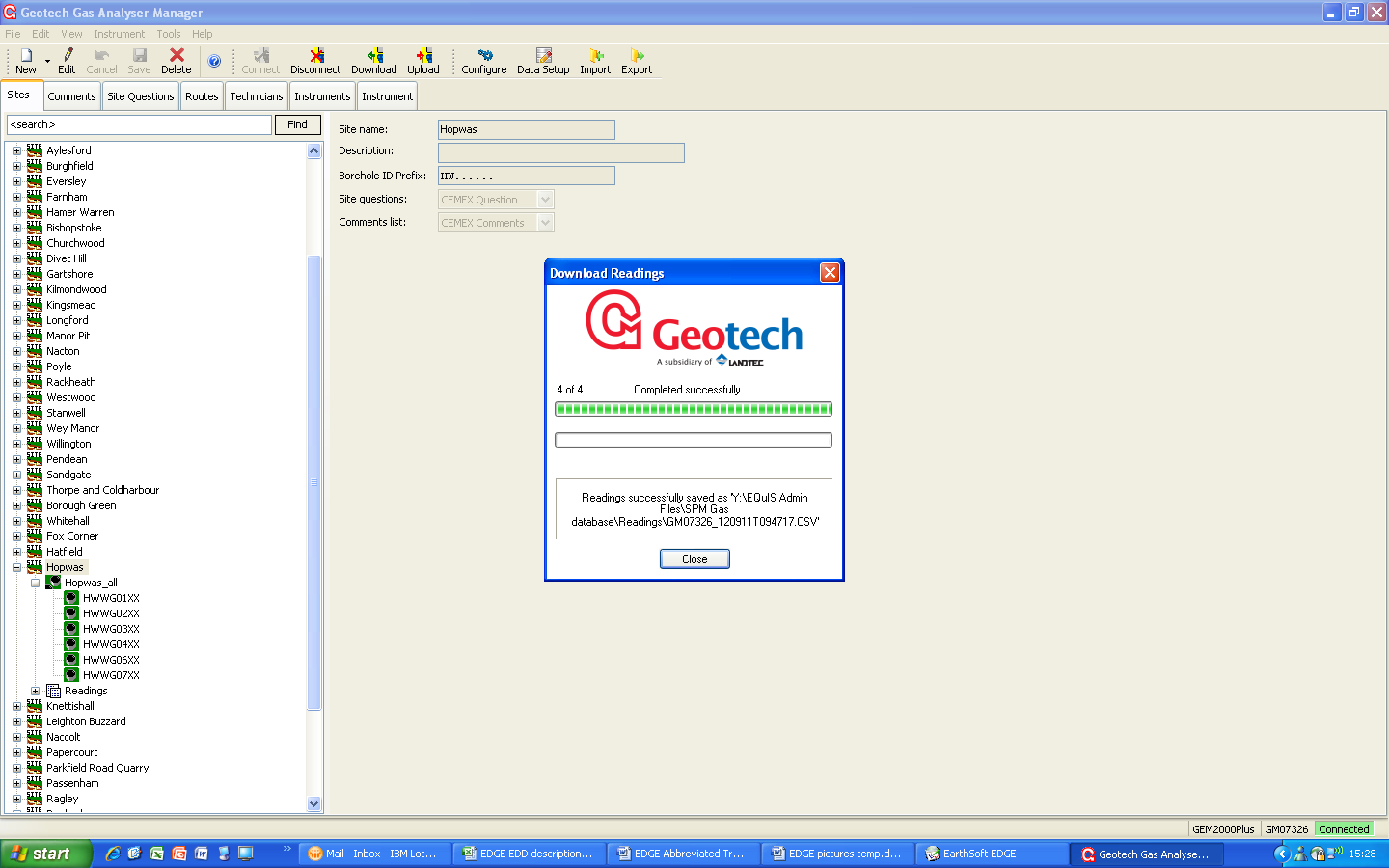
Select Close button to complete the download.
Location of Downloaded Data
The data downloaded from the analyser are stored as a csv file in the Readings folder in the following location:
My Documents\CEMEX GAMs\Readings
It is recommended that a note is made of the file name after download to make it easier to find later.